Before we can write our first Python program, we have to download the appropriate interpreter for our computers. We’ll be using Python 3 in this book because as stated on the official Python site “Python 2.x is legacy, Python 3.x is the present and future of the language”. In addition, “Python 3 eliminates many quirks that can unnecessarily trip up beginning programmers”.
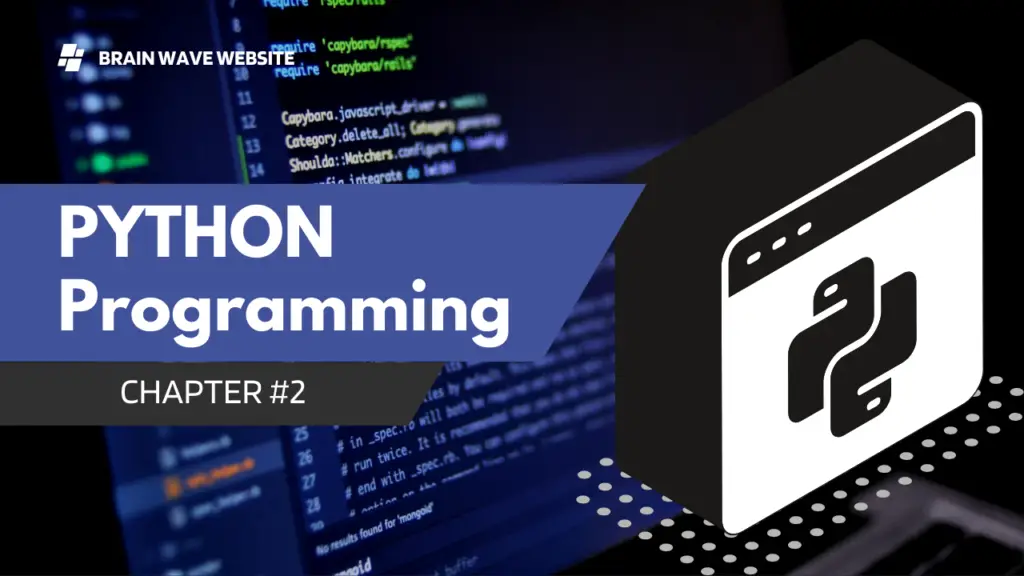
However, note that Python 2 is currently still rather widely used. Python 2 and 3 are about 90% similar. Hence if you learn Python 3, you will likely have no problems understanding codes written in Python 2.
To install the interpreter for Python 3, head over to https://www.python.org/downloads/. The correct version should be indicated at the top of the webpage. Click on the version for Python 3 and the software will start downloading. Alternatively if you want to install a different version, scroll down the page and you’ll see a listing of other versions. Click on the release version that you want. We’ll be using version 3.4.2 in this book. You’ll be redirected to the download page for that version.
Scroll down towards the end of the page and you’ll see a table listing various installers for that version. Choose the correct installer for your computer. The installer to use depends on two factors:
- The operating system (Windows, Mac OS, or Linux) and
- The processor (32-bit vs 64-bit) that you are using. For instance, if you are using a 64-bit Windows computer, you will likely be using the “Windows x86-64 MSI installer”. Just click on the link to download it.
If you download and run the wrong installer, no worries. You will get an error message and the interpreter will not install. Simply download the correct installer and you are good to go. Once you have successfully installed the interpreter, you are ready to start coding in Python.
Using the Python Shell, IDLE and Writing our FIRST program
We’ll be writing our code using the IDLE program that comes bundled with our Python interpreter. To do that, let’s first launch the IDLE program. You launch the IDLE program like how you launch any other programs. For instance on Windows 8, you can search for it by typing “IDLE” in the search box. Once it is found, click on IDLE (Python GUI) to launch it. You’ll be presented with the Python Shell shown below.
The Python Shell allows us to use Python in interactive mode. This means we can enter one command at a time. The Shell waits for a command from the user, executes it and returns the result of the execution. After this, the Shell waits for the next command. Try typing the following into the Shell. The lines starting with >>> are the commands you should type while the lines after the commands show the results.
>>> 2+3
5
>>> 3>2
True
>>> print (‘Hello World’)
Hello World
When you type 2+3, you are issuing a command to the Shell, asking it to evaluate the value of 2+3. Hence, the Shell returns the answer 5. When you type 3>2, you are asking the Shell if 3 is greater than 2. The Shell replies True. Finally, print is a command asking the Shell to display the line Hello World. The Python Shell is a very convenient tool for testing Python commands, especially when we are first getting started with the language.
However, if you exit from the Python Shell and enter it again, all the commands you type will be gone. In addition, you cannot use the Python Shell to create an actual program. To code an actual program, you need to write your code in a text file and save it with a .py extension. This file is known as a Python script. To create a Python script, click on File > New File in the top menu of our Python Shell. This will bring up the text editor that we are going to use to write our very first program, the “Hello World” program. Writing the “Hello World” program is kind of like the rite of passage for all new programmers. We’ll be using this program to familiarize ourselves with the IDLE software.
Type the following code into the text editor (not the Shell). #Prints the Words “Hello World” print (“Hello World”) You should notice that the line #Prints the Words “Hello World” is in red while the word “print” is in purple and “Hello World” is in green.
This is the software’s way of making our code easier to read. The words “print” and “Hello World” serve different purposes in our program, hence they are displayed using different colors. We’ll go into more details in later chapters.
The line #Prints the Words “Hello World” (in red) is actually not part of the program. It is a comment written to make our code more readable for other programmers. This line is ignored by the Python interpreter. To add comments to our program, we type a # sign in front of each line of comment, like this: #This is a comment #This is also a comment #This is yet another comment Alternatively, we can also use three single quotes (or three double quotes) for multiline comments, like this:
’’’ This is a comment This is also a comment This is yet another comment ’’’
Now click File > Save As… to save your code. Make sure you save it with the .py extension.